Administrera bakgrundsjobb
I bakgrundsjobb går det att administrera hur ofta olika jobb ska köras. Bakgrundsjobb används vid:
-
Rensning av raderat data
-
Automatisk fakturering
-
Schemalagda rapporter
-
MSSQL Export (kräver rättighet till MSSQL Export)
Skapa bakgrundsjobb
Administration av bakgrundjobb görs under Kontrollpanelen > Inställningar > Generellt > Bakgrundsjobb. Skapa ett bakgrundsjobb och dess intervall på följande sätt:
Klicka på Lägg till-knappen.
Ange Namn och Beskrivning.
Därefter ska tidpunkt och intervall anges. Det är en kombination av fyra fält som avgör när jobbet ska köras.
I fältet Upprepas (timme) anges tidpunkt i timmar när jobbet ska köras.
Det går att konfigurera på olika sätt, exempelvis:
| Ange | Jobbet körs |
| * | varje timme |
| 8 | klockan 8 |
| 10,14,18 | klockan 10, 14 och 18 |
| */2 | varannan timme |
I fältet Upprepas (minut) anges tidpunkt i minuter när jobbet ska köras.
Det går att konfigurera på olika sätt, exempelvis:
| Ange | Jobbet körs |
| * | varje minut |
| 15 | kvart över |
| 0,20 | hel timme och tjugo över |
| */15 | varje kvart |
I fältet Upprepas (datum) anges hur ofta jobbet ska köras.
Det går att konfigurera på olika sätt, exempelvis:
| Ange | Jobbet körs | |
| Dag |
Dagligen enligt val. Exempel: Genom att markera varje arbetsdag körs jobbet måndag-fredag. Observera att systemet inte tar hänsyn till eventuella helgdagar under måndag-fredag. Samma gäller för valet Varje helgdag som endast är lördag-söndag.
|
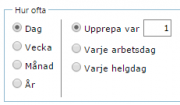
|
| Vecka |
Veckovis enligt val. Exempel: Genom att markera en av veckodagarna körs jobbet på angiven dag. Markeras flera veckodagar körs jobbet på dessa dagar. |
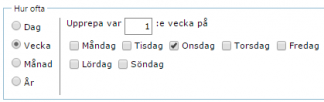
|
| Månad |
Månadsvis enligt val. Exempel: Dag 31 i var 1 månad ger den sista dagen varje månad. T.ex. 28 februari och 30 juni. Den första måndag i var 1 månad ger 1:a måndagen varje månad.
|

|
| År |
Årsvis enligt val. Exempel: På: ange ett datum för exakt datum. På den: andra tisdag i juli ger ett dynamiskt datum, d.v.s. när dagen infaller under aktuellt år. |
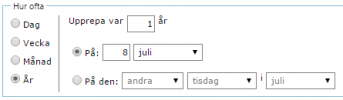
|
I fältet Begränsning av intervall anges om jobbet endast ska köras under en viss period.

I tabellen Jobb lägger du till jobbet som ska köras och anger villkor via knappen Egenskaper.
Avsluta genom att Spara.
Olika typer av bakgrundsjobb
Rensning av raderat data
Bakgrund
När användare raderar objekt tas objektet inte bort permanent ur databasen som standard. Detta för att man ska kunna ångra sig och ta tillbaka objektet.
Därför finns nu ett sätt att rensa data ur databasen. Funktionen är ett bakgrundsjobb som heter Rensning av raderat data och används för att rensa all information på raderade objekt och raderat funktionsdata.
Rensning av raderade objekt
När bakgrundsjobbet körs rensas raderat data permanent efter ett visst antal dagar. De raderade objekten rensas då på all information, t.ex. Rubrik, Beskrivning. Även funktionsdata raderas på dessa objekt exempelvis e-post, filer, oavsett om funktionsdatat är markerat som raderat eller ej. Objektet kommer då att bli tomt och funktionsdatat borttaget, men id-nr finns kvar för att eventuella kopplingar inte ska förstöras.
Rensning av raderat funktionsdata
Bakgrundsjobbet rensar även raderat funktionsdata på aktiva objekt, exempelvis en raderad anteckning eller ett raderat e-postmeddelande. Funktionsdatat rensas då helt ur databasen.
Bra att känna till är att det inte går att radera objekt som har transaktioner. Transaktioner kan endast rensas om själva transaktionen är raderad.
Det går inte heller att radera historik. Historik kan därför bara rensas när hela objektet rensas.
När ni ska börja använda rensningsfunktionen rekommenderar vi att dela upp rensningen i omgångar om mindre perioder, då det annars kan påverka prestandan om ni försöker rensa objekt för flera år bakåt. Vi rekommenderar också att bakgrundsjobbet går under nattetid.
Vid konfiguration av bakgrundsjobbet, under Egenskaper, anges efter hur många dagar som datat ska rensas.
Fakturering
Gör följande för att konfigurera bakgrundsjobbet Fakturering under knappen Egenskaper:
-
Ange från vilken modul som fakturering ska ske.
-
Ange hur fakturering ska grupperas och om även ej fakturerbara transaktioner ska inkluderas.
Om fakturering ska ske från olika moduler kan flera moduler markeras i listan. Ska dessa faktureras vid olika tillfällen ska istället flera bakgrundsjobb skapas för de respektive modul.
Schemalagda rapporter
Gör följande för att konfigurera bakgrundsjobbet Schemalagda rapporter under knappen Egenskaper:
-
Välj ett intervall i listan.
-
Om det inte finns lämpligt intervall måste du skapa ett nytt intervall. Det gör du genom att klicka på knappen Egenskap till höger om fältet Intervall.
Fönstret Intervall konfiguration öppnas och visar de intervaller som finns.
Klicka på Lägg till-knappen för att skapa ett nytt intervall. Tänk på att namnge intervallen på ett bra sätt, då namnet är det som visas när intervall ska väljas vid konfiguration av en funktion.
-
När jobbet är konfigurerat avsluta med att Spara.
Kör MSSQL Export
Ni som har rättighet att administrera MSSQL exportkonfiguration kan även administrera bakgrundsjobbet för när MSSQL exporten ska köras.
Generering av snapshots
Ni som har funktionen Mover 1:1 så kan ni administrera bakgrundsjobbet för att skapa automatiska snapshots av designen i systemet. Bakgrundsjobbet sparar designen som den ser ut vid körningstillfället. Designen sparas i xml-format i en förvald mapp på servern. Om ni vill ändra lagringsmappen behöver ni kontakta Easit.
Det är möjligt att begränsa hur många filer som ska lagras genom att kryssa för Automatisk rensning, och ange antal filer att behålla. När värdet överskrids tas den äldsta filen bort.
Inga andra jobb får köras samtidigt som snapshotet skapas, så se till att schemalägga det vid en tidpunkt då inga andra jobb är schemalagda, och när inga användare är inloggade.
Se pågående jobb och fellogg
I Bakgrundsjobb och fliken Pågående jobb visas de bakgrundsjobb som körs just nu. Det kan vara eskaleringar, schemalagda rapporter eller automatisk fakturering. Det går att se när jobbet startades, hur lång tid det har körts och status. Vissa jobb går också att avbryta.
I Bakgrundsjobb och fliken Fellogg visas de felloggar som uppstått för bakgrundsjobb. Du ser vilken typ av jobb, när det startades, vilken varaktighet och status/felmeddelande.