E-post
Vad är ett e-post?
Ett e-post i Easit GO är ett meddelande som skickats in till ett objekt, eller ut från ett objekt. E-postfunktionen fungerar ungefär som vanliga e-postklienter, t.ex. Outlook. Oftast visas e-post på en egen flik, och innehåller alla meddelanden som skickats till / från objektet. Du kan filtrera bort notifieringsmeddelanden, om du endast vill se meddelanden som skickats av människor. Som systemadministratör kan du även ställa in om notifieringsmeddelanden ska döljas för samtliga användare som standard.
Arbeta med e-post
Öppna ett befintligt meddelande genom att klicka på det. Inkommande meddelanden kan besvaras.
Klicka Nytt e-postmeddelande för att skapa ett nytt meddelande. Ett fönster kommer upp där du kan ange avsändare (om det finns flera avsändaradresser upplagda i systemet), mottagare, ämne och meddelande. Som mottagare kan du ange en e-postadress eller välja bland kontakter och användare i systemet.
Bifoga filer
Du kan skicka med bilagor i ett e-postmeddelande genom att klicka på knappen Bifoga.... Välj Befintlig fil om filen finns i objektets filarkiv eller Ny fil om filen ska hämtas från din dator eller annan lagringsplats.
Formatera e-post
Du kan välja att skicka meddelandet oformaterat eller formaterat som html. Om du väljer Formaterat kan du påverka utseendet på meddelandetexten med en formatmeny nedtill i e-postfönstret.
Använda en mall
Om din systemadministratör lagt upp e-postmallar i systemet kan du välja bland dessa i en lista, se Välj mall i e-postfönstret. Om mallen innehåller taggar kommer meddelandet innehålla data från objektet, t.ex. ärende-id, status, namn etc.
Skicka e-post till underobjekt
Om objektet har underobjekt kan du även välja att skicka mail från underobjekten. Här kan du välja om meddelandetexten i underobjekten ska vara identisk med meddelandetexten i huvudobjektet genom valet Ange egen meddelandetext eller om mallen ska tillämpas även i underobjekten genom valet Använd meddelandetext från mall.
Infoga personlig signatur, information från objektet eller bilder
Om du vill infoga information från objektet (t.ex. Status, Kategori, Handläggare etc) kan du klicka på plusknappen Välj tagg nedtill till höger, och välja bland fördefinierade s.k. taggar. Här kan du även infoga din personliga information, t.ex. namn, e-postadress eller egen signatur, om taggar för detta finns inlagda i systemet. Via samma plusknapp kan du även infoga bilder i meddelandetexten, om du valt Formaterat. Informationen du infogar placeras vid textmarkören.
Du kan även bifoga filer som finns på objektet, eller filer som du laddar upp från din dator.
Markera ett meddelande som läst eller oläst
Markera meddelandet.
Klicka på Markera som läst eller Markera som oläst.
Om du vill markera flera meddelanden samtidigt som lästa eller olästa bockar du för önskade meddelanden. Välj sedan det alternativ du vill använda.
Taggning av e-post
E-post kan förses med etiketter, s.k. taggar, som dessutom är sökbara. På så vis kan du enkelt gruppera / kategorisera dem och hitta dem igen, om de har något gemensamt.
Taggsymbolen visar antal taggar som är valda och genom att hålla musen över symbolen visas vilka taggar det är.
Taggningen sker via en funktion som finns i e-postfönstret. Har du behörighet att skicka e-post, har du också behörighet att tagga dessa, eller ta bort befintliga taggar. E-postmeddelande som ännu inte skickats kan inte taggas. Det går att sätta en eller flera taggar på ett e-postmeddelande.
För att lägga in en tagg på ett e-postmeddelande krävs att du öppnar e-postmeddelandet och därefter klickar på Taggsymbolen uppe till höger i fönstret. Då öppnas ett popupfönster där taggar kan väljas, tas bort eller skapas. Till höger i fönstret visas de taggar som är valda. På vänster sida går det att välja flera taggar. Du kan söka efter en befintlig tagg. Behöver en ny tagg skapas skriver du namnet i sökrutan och trycker Enter eller klickar på Plustecknet alternativt på den tagg som visas till vänster i fönstret med tillägget (ny tagg).
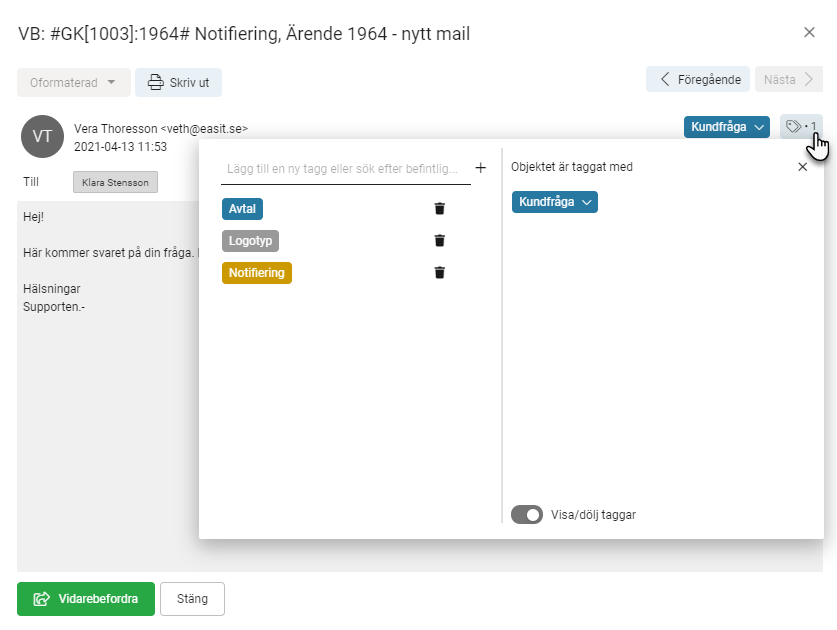
De synliga taggarna kan döljas, genom knappen Visa/dölj taggar längst ned i popupfönstret som öppnas när du klickar på Taggsymbolen.
Taggar som inte längre ska användas i systemet kan raderas genom att på vänster sida klicka på Papperskorgen. Om taggen används kan den inte raderas. Då måste taggen först raderas från de filer och e-postmeddelanden som använder den. Systemadministratörer kan också radera taggen i administrationsgränssnittet Objekttaggar.
Alla taggar är gemensamma för alla användare i systemet, men skiljer sig åt mellan objekt, filer och e-post.
Vill du ta bort en tagg på e-postmeddelandet gör du det genom att klicka på själva taggen och i menyn välja Ta bort taggen från objektet. Genom att klicka på taggen kan du även byta bakgrunds- och textfärg på taggarna. Slutligen kan du även söka efter alla objekt som använder taggen, förutsatt att objekten inte raderats. Sökningen öppnas i en ny flik.
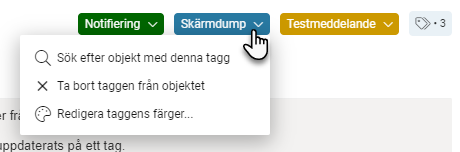
Exempel på menyn som öppnas när man klickar på en specifik tagg.
Förutom att söka efter objekt som använder en tagg direkt från taggens meny, kan man även göra detta manuellt i Sök i systemet. För att endast få träffar på taggar och undvika träffar på objekt där sökordet finns angivet i ett vanligt objekt så behöver sökningen göras med prefix:
-
"tag: sökord" om du vill söka efter objekt med taggade filer/e-post eller
-
"itemtag: sökord" om du vill söka efter taggade objekt.
Viktigt vid sökningen är att prefixet behöver omgärdas av citationstecken samt innehålla ett mellanslag efter kolonet. Vill du t.ex. söka efter objekt som innehåller taggen ”skärmdump” skriver du ”tag: skärmdump” i sökrutan.
Automatiska e-postmeddelanden
Systemet kan skicka e-postmeddelanden med automatik om man har satt upp sådana regler i systemet. Det kan exempelvis användas när man avslutar ett ärende och vill att det ska skickas ett meddelande till anmälaren om att ärendet avslutats och med information om lösningen. Ofta kan dessa meddelanden skickas utan att du som handläggare märker det. Meddelandet kommer då endast att synas på objektets e-postflik. Du kan dölja notifieringsmeddelanden, om du endast vill se meddelanden som skickats av människor. Som systemadministratör kan du även ställa in om notifieringsmeddelanden ska döljas för samtliga användare som standard.
Det går även att ställa in så att handläggaren har möjlighet att redigera ett sådant automatiskt meddelande innan det skickas iväg. Då kommer e-postfönstret att visas och du har möjlighet att komplettera eller ändra något i meddelandet. Handläggaren har också möjlighet att inte skicka e-postmeddelandet genom att välja Avbryt.
Skulle du via en snabbfunktion i en vy avsluta t.ex. tre ärenden samtidigt kommer du i detta fall att få redigera e-postmeddelandet för varje ärende, d.v.s. tre meddelanden.