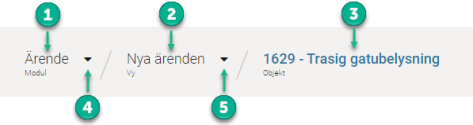Vad är objekt och formulär?
Objekt
Objekt är något som hanteras av en eller flera handläggare. Det kan till exempel vara ett ärende. Men det kan även vara en avvikelse, avtal, projekt, organisation etc. Det är alltså objekt som användarna kan arbeta med och uppdatera vid ändringar. För att se ett objekt behöver det finnas ett formulär som visar informationen som är lagrad på objektet.
Formulär
Ett formulär visar information om ett objekt i utvalda fält. Formuläret kan också innehålla olika funktioner som hör till objektet, till exempel e-post och filer.
När du skapar ett nytt objekt öppnas ett formulär där du fyller i information i olika fält. Det finns olika sätt att skapa nya objekt.
-
Via Ny-knappen i Verktygsfältet.
-
Via Plus-knappen, uppe i Funktionsraden.
Det är möjligt att skapa alla objekt som du är behörig till. Välj vilken typ av objekt du vill skapa och eventuellt en mall.
Mallar
Det är ofta praktiskt att använda mallar när ett nytt objekt, till exempel ett ärende, skapas. Mallen kan innehålla förifyllda fält med uppgifter som underlättar registreringen och gör hanteringen effektivare. Arbetar ni med kopplade objekt, t.ex. projekt i flera nivåer, kan det vara praktiskt att använda en mall som skapar objekt för flera nivåer.
Du kan använda mallar både vid nyregistering och på ett objekt som redan registrerats. Det kan vara bra när du vill applicera en mall på ett ärende som mailats in i systemet.
Formulärets olika delar
Formulär visar information om ett objekt i utvalda fält. Formuläret kan också innehålla olika funktioner som hör till objektet, till exempel e-postkommunikation och filer. Användare kan ha olika rättigheter i formuläret, vilket gör att olika information visas.
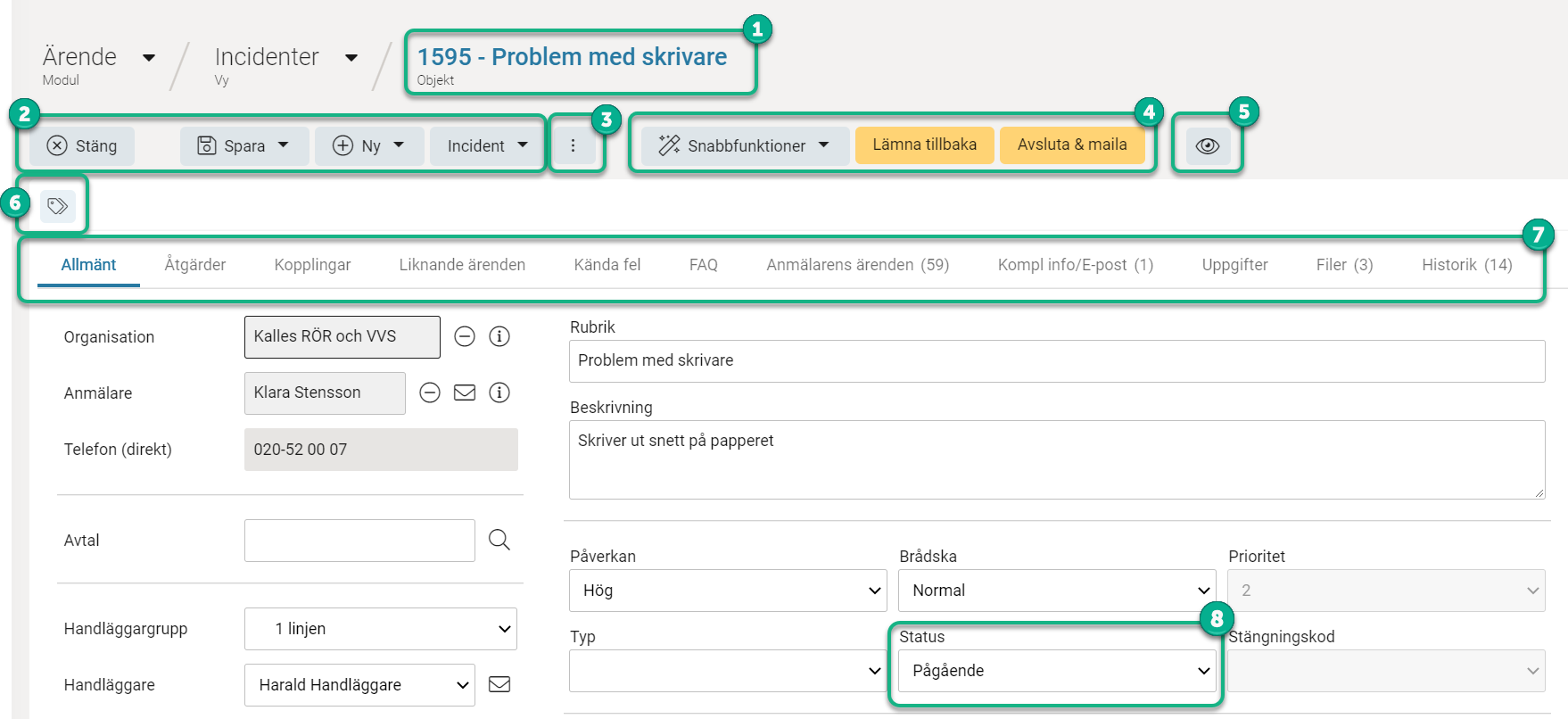
-
Objekt
-
Verktygsfält
-
Samlingsmeny för objektet, även kallad Falafel-meny
-
Snabbfunktioner
-
Notifiering - Symbol för att följa/sluta följa objektet
-
Objekttaggar - Symbol för att tagga objektet
-
Flikar
-
Fält
Arbeta i formulär
Formulär kan öppnas i två olika lägen, dels Redigera-läge som gör att du kan redigera formuläret direkt eller i Visa-läge som innebär att du behöver klicka på Redigera-knappen i Verktygsfältet för att kunna redigera.
Fält
Många typer av fält kan visas i ett formulär. Det kan vara vanliga textfält, numeriska fält, men också dropplistor där du väljer bland en lista av olika val.
Med sökfält kan du enkelt söka fram information, till exempel för att koppla en organisation till ett ärende. Genom att skriva i fältet kan du få automatiska förslag som stämmer med sökordet. Det kan finnas fler träffar och dem hittar du genom att klicka på Enter eller Förstoringsglaset, ett separat sökfönster öppnas där du kan fortsätta söka.
Loggfält används för att skriva en kommentar, som även innehåller tid och vem som skrivit kommentaren.
Fält kan presenteras i formulär på olika sätt. Ett fält som har Visa-läge går inte att ändra. Fält som har Redigera-läge är möjligt att ändra.
Vad betyder knapparna?
Knappar visas ibland bredvid fält. Använd dem på följande sätt:
Förstoringsglaset - När du vill söka i fältet.
Plus-knappen - När du vill skapa ny, t.ex. anmälare.
Minustecken - När du vill radera kopplingen, t.ex. personen i fältet.
Kuvertet - När du vill skicka e-postmeddelande till personen.
I-knappen - När du behöver mer information om kopplingen.
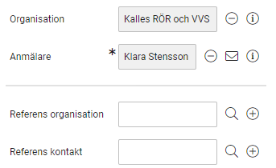
Ibland körs automatiska regler
När du arbetar i ett formulär kan du upptäcka att något sker automatisk när en viss händelse inträffar. Det är regler som har skapats och aktiveras i formuläret. Det kan till exempel vara en regel som hämtar organisation efter att en kontakt är angiven i ett fält. Det kan också vara olika beräkningar av tid som görs för att räkna ut när ett ärende ska vara påbörjat eller löst. Det kan också vara ett automatiskt e-postmeddelande som skickas iväg. Dessa regler hanteras av en systemdesigner.
Information kan finnas på flera flikar
Information i formuläret kan vara uppdelad på olika flikar. Vissa flikar innehåller en antalsuppgift, ex. Filer (2), E-post (5). Det är information om hur många poster som finns i funktionen på respektive flik.
Vill du veta mer om de olika funktionerna som kan finnas i ett formulär, läs i de olika användarmanualerna Funktioner i formulär.
Använd snabbfunktioner
Använd snabbfunktioner i formulär, när du snabbt vill göra flera ändringar eller åtgärder på ett ärende. Till exempel kan du plocka och påbörja ett ärende, vilket sätter dig som handläggare och status till pågående. Snabbfunktioner når du genom att klicka på knappen Snabbfunktioner i formulär. Ibland visas snabbfunktioner som gula knappar. Olika snabbfunktioner kan visas beroende på i vilket skede av handläggningsflödet som objektet befinner sig i. Det är systemadministratören som sätter upp olika kriterier för när snabbfunktionerna ska visas.
När en snabbfunktion används kan fältvärden ändras, då blinkar en bakgrundsfärg vid de ändrade fälten för att uppmärksamma användaren om vad som ändras.
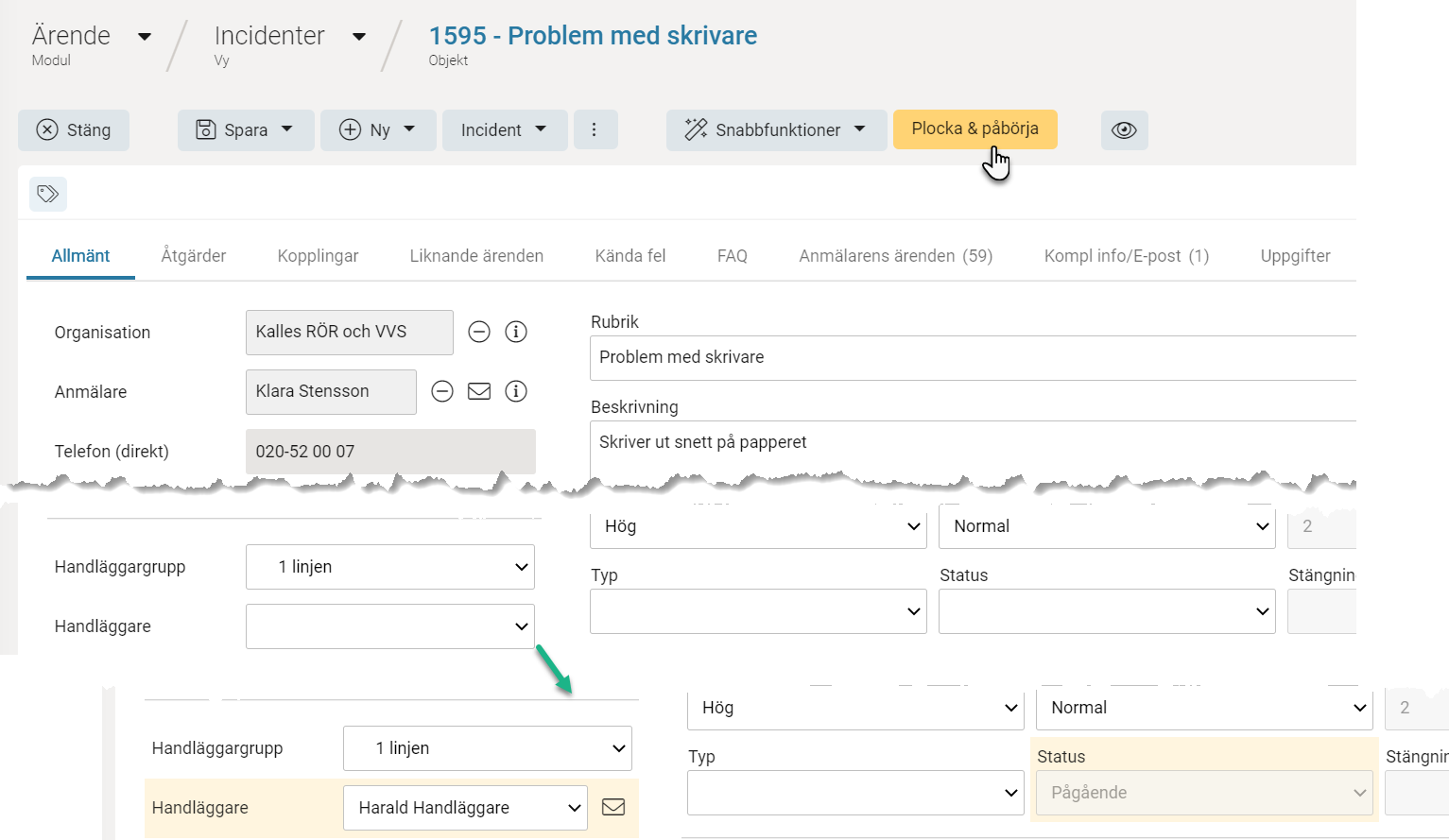
Exempel när en snabbfunktion används via en knapp för att plocka och påbörja ärendet. Bakgrundsfärgen blinkar till vid de två ändrade fälten Handläggare och Status.
Snabbfunktioner är kraftfulla och flexibla och skapas av systemadministratören, tanken är att hjälpa användaren bli mer effektiv i uppgifter som utförs ofta.
En snabbfunktion går även att använda i vyer om du vill applicera den på flera ärenden samtidigt.
Kopiera objekt
Vill du skapa flera liknande objekt går det att kopiera objektet. Funktionen Kopiera hittar du under Samlingsmenyn. Det är systemadministratören som ställer in vilka objekttyper som är möjliga att kopiera samt vilka fält som kopieras.
Radera objekt
Behöver du radera ett objekt hittar du funktionen Radera under Samlingsmenyn.
Skriv ut objekt
Du kan skriva ut objektet via funktionen Skriv ut under Samlingsmenyn.
Länk till objektet
Ibland behöver man ge en annan person en länk till ett ärende eller annat objekt, då finns funktionen Kopiera länk till urklipp...under Samlingsmenyn.
Lås objektet så endast en kan redigera
För att undvika att två användare öppnar samma objekt för redigering, finns möjlighet att ställa in att ett objekt ska låsas när det öppna. Det kan vara användbart i exempelvis Kundtjänst, där flera handläggare arbetar och plockar inkommande ärenden.
Objektlåset innebär att objektet låses när det öppnas för redigering, så att inte andra användare kan redigera samma objekt. Låsningen kan göras med automatik eller genom att manuellt låsa objektet med knappen Lås i Verktygsfältet.
Få notifiering om objektet ändras
Vill du veta när det händer något på ett ärende eller ett annat objekt? Då kan du använda notifieringssymbolen Öga uppe till höger för att följa eller sluta följa objektet.
När en ändring sker får du en notifiering. Notifieringarna visas i en lista som du når via Funktionsraden under symbolen Bjällra. Där kan du enkelt öppna objektet via en länk. I listan kan du markera notifieringen som läst och ta bort den när du inte längre vill följa objektet.
Funktionen Notifiering kan aktiveras/inaktiveras av systemadministratören under Kontrollpanelen > Inställningar > Meddelande > Notifieringar.
Navigera med brödsmulor (breadcrums)
Ovanför formuläret visas brödsmulorna. De visar vart du befinner dig och är en hjälp när du vill navigera från formuläret.
-
Modul
Klicka på modulnamnet för att öppna modulen och din första favoritvy.
-
Vy
Klicka på vynamnet för att öppna vyn.
-
Objekt
Namnet hämtas från information på objektet, till exempel id-nummer och rubrik.
-
Modulväljare
Vill du titta på en annan modul, klicka på Modulväljaren. Där syns de vyer du har rättighet till och du kan enkelt söka fram den vy du vill se.
-
Vyväljare
Vill du titta på en annan vy, klicka på Vyväljaren. Där syns de vyer du har rättighet till och du kan enkelt söka fram den vy du vill se.