Kom igång med grunder
Vad betyder begreppen?
Modul
Modul är en sektion för att hantera olika områden. Det kan till exempel vara organisationer, kontakter eller ärenden.
Vy
Vy är en listning av objekt, till exempel ärenden eller inventarier. I vyn visas utvalda fält i olika kolumner. En vy kan till exempel visa pågående incidenter i ärendemodulen.
Objekt
Objekt är något som hanteras av en eller flera handläggare. Det kan till exempel vara ett ärende. Men det kan även vara en avvikelse, avtal, projekt, organisation etc. Det är alltså objekt som användarna kan arbeta med och uppdatera vid ändringar. För att se ett objekt behöver det finnas ett formulär som visar informationen som är lagrad på objektet.
Objekttyp
Objekttyp är objektens olika typer. Det kan till exempel vara olika ärendetyper, som incident, beställning eller förslag.
Formulär
Formulär visar information om ett objekt i utvalda fält. Formuläret kan också innehålla olika funktioner som hör till objektet, till exempel e-post och filer.
Fält
Fält lagrar data, d.v.s. information, det kan till exempel vara förnamn eller efternamn på en kontakt.
Flik
Flik används i formulär för att dela upp information på olika sidor. Flikar används också för att i en modul visa olika vyer.
Startsidans olika delar
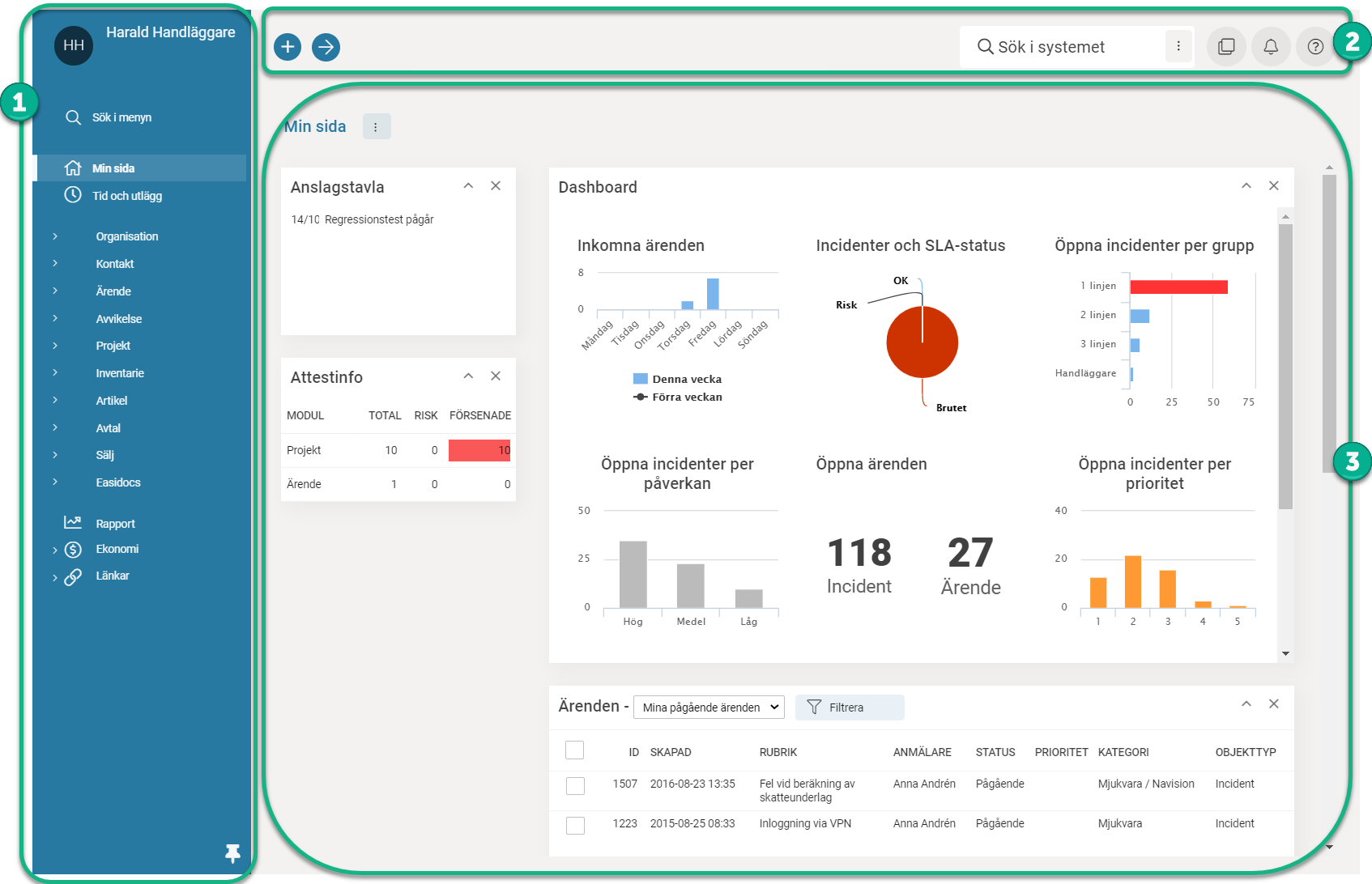
-
Huvudmeny
-
Funktionsrad
-
Min sida
Vad kan du använda huvudmenyn till?
Huvudmenyn visar olika funktioner och moduler. Klicka på ett val när du vill öppna en funktion eller modul. Under en modul visas dina favoritvyer.
-
Ändra dina personliga inställningar eller logga ut:
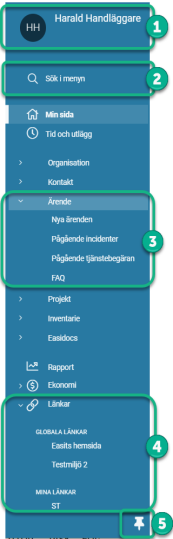
Vill du ändra innehållet i dina personliga vyer eller vilka standardmallar du har, klicka på personliga inställningar längst uppe i huvudmenyn. Där kan du också lägga in ett foto.
Det är även här du byter verksamhet, ändrar lösenord och loggar ut.
-
Söka fram dina favoritvyer med sökfunktionen:
Vill du söka i huvudmenyn, klicka på fältet Sök i menyn. Det är användbart om du snabbt vill söka fram en av dina favoritvyer.
-
Välja modul eller vy för att se och arbeta i:
I huvudmenyn visas de moduler du har behörighet till. I bildexemplet är ärendemodulen expanderad. Det görs genom att klicka på pilknappen. Dina favoritvyer i modulen visas och klickar du på en vy öppnas dess innehåll till höger.
Till höger på på raderna visas en samlingsmeny (även kallad Falafel-menyn) där du kan välja att öppna en modul eller vy i ny arbetsyta eller lägga in/ta bort en vy som favoritvy.
-
Använda globala eller personliga länkar
Om du har rättigheten kan du se och använda de globala länkarna som kan öppnas inbäddad i applikationen eller i en ny webbläsarflik. Du kan också ha rätt att skapa personliga länkar. Läs mer om detta i manualen Använda länkar - globala och personliga.
-
Minimera huvudmenyn med Häftstiftet:
Arbetar du på en bärbar dator med mindre skärm kan det vara bra att minimera huvudmenyn, det görs genom att klicka på Häftstiftet längst ned i huvudmenyn. Återställ menyn genom att klicka på Häftstiftet igen.
Du kan arbeta med huvudmenyn minimerad. Då visas de olika funktionerna som symboler. Genom att klicka på symbolen Modul så fälls en meny ut till höger och där visas alla moduler du har tillgång till. Under varje modul visas dina favoritvyer som du kan klicka på för att öppna.
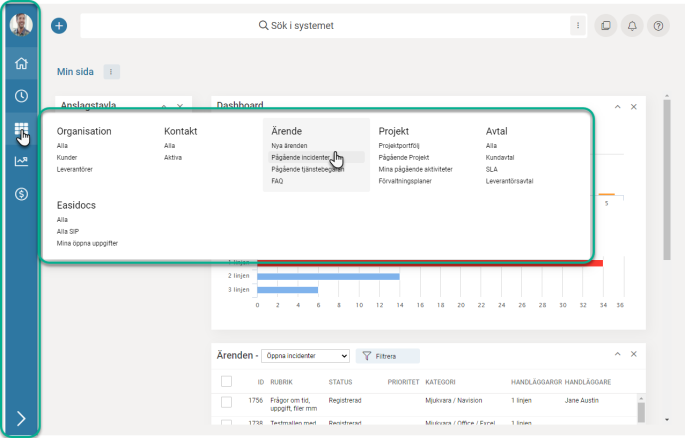
Vad kan du göra i funktionsraden?
Funktionsraden innehåller flera viktiga funktioner vilket gör att den är alltid är synlig i handläggargränssnittet och har en central placering.
Skapa ny
Plus-knappen används för att skapa något nytt. Klicka på den så ser du en gruppering per modul, där du sedan väljer vilken objekttyp du vill skapa.
Nästa Ärende
Med nästa ärende menas ett att ett ärende kommer sökas från en av dina favoritvyer, i första hand väljs den favorit vy som ligger längst till vänster. För att undvika att samma ärende tas av en annan handläggare som trycker på knappen samtidigt kan objektlås användas.
Söka i systemets alla moduler
När du ska söka efter något i systemet, oavsett i vilken modul det finns, ange ett eller flera sökord i sökfältet högst upp. Resultatet av sökningen visas i vyer grupperad på de moduler som innehåller sökordet.
Vill du veta mer om hur sökning fungerar? Läs i användarmanualen Använda sök.
Arbeta med flera saker
Ibland är det praktiskt att arbeta med flera arbetsytor samtidigt, till exempel när du vill söka efter ett annat ärende som kan vara till hjälp i det ärende du har öppet. Klicka på knappen Ny arbetsyta för att öppna ytterligare en flik som du kan arbeta i. Namnet på webbläsarfliken visar vad som är aktivt i respektive flik
Få notifiering om det händer något på ett ärende
Via knappen Notifiering kan du få koll på när någon uppdaterar ett visst ärende, avtal eller dylikt. Det går att markera objekt via symbolenFölj detta objekt för att få veta om det händer något.
Läs mer om denna funktion i användarmanualen Vad är objekt och formulär?.
Få hjälp
Via Hjälp-menyn kan du öppna manualer och kom-igång-tips. Du hittar även en lista över snabbkommandon här.
Göra ändringar i hur systemet ser ut och fungerar
Har du rättighet att göra inställningar i systemet visas knappen Kontrollpanelen. Det är här administratör och designer gör anpassningar av till exempel vyer, formulär och regler.
Vad innehåller Min sida?
När du loggar in i systemet öppnas startsidan. På höger sida visas Min sida, som kan innehålla en mängd olika komponenter. Det kan exempelvis vara en anslagstavla eller dashboards som visar statistik om ärenden i systemet, det kan också vara vyer för att visa dina pågående uppgifter eller ärenden, men också mycket mer.
Ofta är det systemadministratören som ställer in hur denna sida ska se ut. Har du rättighet kan du påverka innehållet genom att klicka på Samlingsmenyn, även kallad Falafel-menyn och göra de inställningar du önskar. Vill du återgå till inställningen som systemadministratören gjort, klicka på knappen Använd systeminställningar.
Arbeta snabbare med snabbkommandon
Vill du arbeta snabbare genom att använda tangentbordet till olika kommandon? Det är ofta snabbare istället för att klicka med musen.
Följande snabbkommandon finns att använda:
| CTRL + F2 | Sök i (huvud)menyn |
| CTRL + F3 | Sök i systemet, även kallad Supersök |
| CTRL + N | Skapa ny |
| CTRL + S | Spara objektet |
| CTRL + SHIFT + S | Spara och stäng (sparar objektet och stänger formuläret) |
| CTRL + Q | Stäng formuläret (Quit) |
| CTRL + T | Ny arbetsyta (Tab) |
| ALT + 1, 2 osv. | Bläddra mellan flikar |
| Piltangenter | Bläddra mellan ärenden i vyer |
| ENTER | Bekräfta ett markerat val, t.ex. öppna ett markerat ärende i en vy |
| HOME | Längst upp i vy |
| END | Längst ner i vy |
| F5 | Uppdatera, t.ex. uppdatera en vy, formulär etc. |
Undantag kan förekomma i vissa webbläsare och operativsystem.
Använda olika webbläsare och skärmupplösningar
Du kan använda olika webbläsare för att titta i systemet. För bästa upplevelse rekommenderar vi att du använder senaste version av följande webbläsare:
- Microsoft Edge
- Mozilla Firefox
- Google Chrome
- Safari (endast för Mac)
Som tidigare annonserats stöds inte längre Microsoft Internet Explorer version 11.
Vår rekommenderade skärmupplösning är Full HD-format på 1920x1080 med bildförhållandet 16:9.
Stöd för mobil handläggning och självservice i mobil
Vid mobil handläggning eller självservice i en mobil enhet rekommenderar vi följande plattformar:
-
Android med webbläsaren Google Chrome.
-
iOS version 10 eller nyare med webbläsare Google Chrome och Safari.