Administrera menyträd/knappar i Självservice
På Självservice är det möjligt att ge inloggade självserviceanvändare tillgång till olika funktioner via knappar. Det är systemadministratören som konfigurerar knapparna och vilka funktioner de ska ha.
Från version 2020.11 finns bättre möjligheter att påverka utseendet på er Självserviceportal. Ni kan ha valfritt antal knappar i valfritt antal nivåer. Behöver ni dela upp era vyer under olika knappar eller kanske vill ni under en knapp samla både webbshop och möjlighet att se registrerade beställningar? Har ni dessutom behov av att lägga in en länk till en extern webbsida eller ett annat system så är det också möjligt.
Behörighet kan anges på samtliga knappar. Det görs på samma sätt som tidigare genom att ange vilken vy i Kontaktmodulen som innehåller personerna som ska få behörighet att se knappen, till exempel Behöriga beställare. Nu går det alltså att även styra behörighet till knappar som visar Listor/Vyer.
Nu finns möjlighet att skapa en direktlänk, s.k. permalänk till en knapp i fältet Permalänk. Det betyder att du får en länk som du kan dela ut till självserviceanvändare för att de ska komma direkt till en funktion under en knapp. Det kan exempelvis vara för att komma direkt in i Beställningsportalen eller direkt till en viss lista/vy.
Behöver ni stuva om bland knapparna så går det att klicka och dra en knapp på vänster sida i administrationen av menyträdet. Är det endast ordningen som behöver ändras går det att sortera när knapparna visas på höger sida.
Knapparna kan ha olika funktioner:
-
Undermeny som leder till en ny nivå med fler knappar.
-
Lista objekt som öppnar en lista med en eller flera vyer.
-
Skapa objekt utifrån mall som öppnar ett formulär för att registrera ett objekt.
-
Webbshop som öppnar en webbshop för att skapa en beställning.
-
Öppna webbsida i ny flik som öppnar en länk i en ny webbläsarflik.
Administrera registreringsknappar
Om ni vill att självserviceanvändaren ska kunna skapa objekt (t.ex. incidenter, beställningar, avvikelser) behöver ni lägga fram en eller flera knappar med funktionen Skapa objekt utifrån mall.
Innan version 2020.11 var det endast möjligt att ha en knapp på startsidan med denna funktion, den kallades Registrera. Men ni kan ha satt ett eget namn på knappen. Konfigurationen av denna knapp är flyttad och återfinns nu i fliken Menyträd under knappen Registrera.
Menyträdets inställningarna görs under Kontrollpanelen > Inställningar > Självservice > Administration och fliken Menyträd. Där visas knappar i en trädstruktur till vänster. Knappar som skapas på översta nivån (Rot) visas på startsidan.
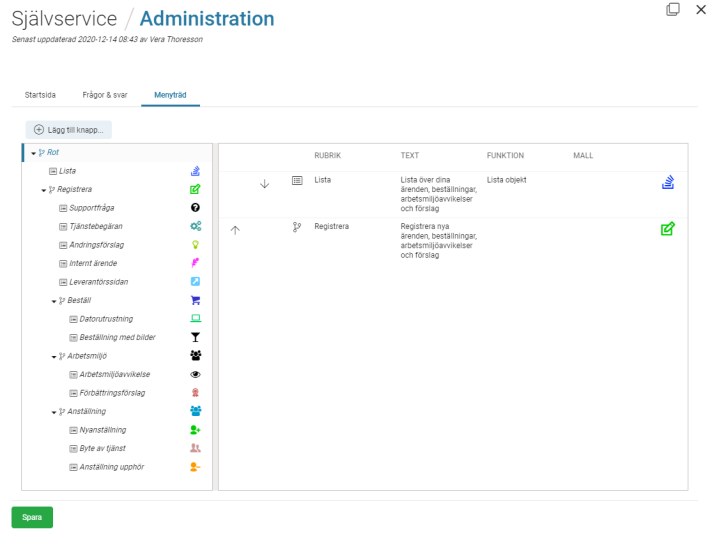
I menyträdet väljer ni vilka knappar som ska synas, vilken funktion och utseende de ska ha samt vilka som ska få behörighet till knappen.
Nu finns därför möjlighet att bygga om hur er Självserviceportal ska se ut. Ni kan nu ha valfritt antal knappar i valfritt antal nivåer. Behöver ni visa flera "Registreringsknappar" på startsidan eller kanske vill ni under en knapp samla både registrering av felanmälan och möjlighet att se registrerade felanmälningar?
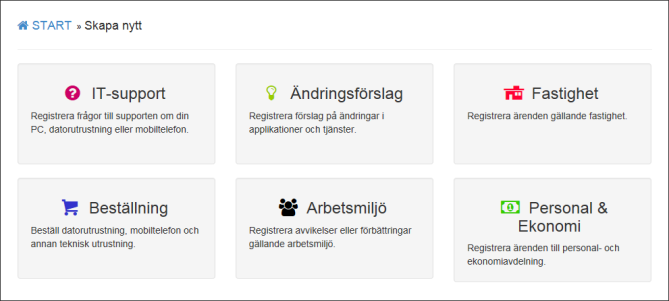
Exempel på olika knappar för att registrera olika typer av ärenden, avvikelser mm.
Struktur
Börja med att fundera på vilken struktur ni vill ha på "Registreringsknapparna". Det går att ha obegränsat antal knappar på en sida. Men istället för att ha mängder av knappar så kan det vara praktiskt att gruppera ihop t.ex. alla beställningar under en Beställningsknapp som sedan öppnar en sida med alla olika typer av beställningar.
Det är möjligt att skapa knappar som öppnar ett formulär för registrering direkt. Men det går även att skapa knappar som är en samling av flera olika val. Funktionen heter Undermeny och öppnar en ny sida med ytterligare val.
Begränsad behörighet
Det är möjligt att begränsa vilka användare som ska få behörighet att registrera en viss typ av ärenden. Det gör du genom att i kontaktregistret särskilja dessa personer och skapa en vy för att visa endast dem. Vyn anges sedan vid administration av knappen i fältet Vy för begränsad åtkomst.
Ett användningsområde kan t.ex. vara för att enstaka personer ska få vara behörig att registrera beställningar på Självservice. Det går att lösa genom att t.ex. markera med en kryssruta på kontaktkortet om personen är behörig beställare och sedan skapa en vy för behöriga beställare. Denna vy anges sedan i fältet Vy för begränsad åtkomst på beställningsknappen.
Skapa knappar för registrering
Vill ni fortsätta att ha endast en knapp på startsidan för "Registreringsärenden", så behöver ni inte göra något. För att administrera vilka knappar som visas under "Registreringsknappen" öppna fliken Menyträd och markera noden Registrera i menyträdet och klicka på knappen Redigera knapp....
Vill du skapa nya knappar för registrering markerar du en nod i menyträdet där din nya knapp ska placeras. Markera t.ex. noden "Rot" om du vill ha en knapp på startsidan. Klicka sedan Lägg till knapp.... Det går inte att skapa knappar på andra noder än roten och på knappar som har funktionen Undermeny.
Under avsnittet Layout anger du knappens Rubrik, beskrivande Text och utseende.
Under avsnittet Behörighet och fältet Vy för begränsad åtkomstär det möjligt att styra vilka användare som ska få behörighet genom att peka ut en vy i kontaktmodulen med de användare som ska kunna se knappen. Dock ser användaren endast objekt den har rättighet till.
Under avsnittet Generellt kan du ge en intern beskrivning som endast syns vid administration av knappen. Du kan i fältet Permalänk ange ett ord eller fras som gör att du får en länk direkt till knappen, ifall du vill ge den till någon användare.
Välj funktionen Skapa objekt via mall och den Modul och mall som ska användas när man klickar på den aktuella knappen.
Vill ni att användaren automatiskt ska skickas tillbaka till startsidan efter att ärendet är sparat markeras fältet Återgå automatiskt till startsida och ange därefter antal sekunder som ska gå innan startsidan öppnas.
Det finns möjlighet att öppna formuläret via en wizard. För mer information läs i administratörsmanualen Administrera wizard (guide) i Självservice.
Kom ihåg att klicka OK och därefter Spara när du är klar.
Sortera och kopiera knappar
Sortera knapparna i önskad ordning genom att klicka på Pil-knapparna i fönstret till höger eller genom att i trädstrukturen till vänster dra och släppa knapparna. Om du vill kopiera en knapp kan du göra det i trädstrukturen genom att hålla ned CTRL-tangenten samtidigt som du drar och släpper en knapp.
Administrera listor
Om ni vill visa listor så den inloggade självserviceanvändaren kan följa sina ärenden (t.ex. incidenter, beställningar, avvikelser) behöver ni lägga fram en eller flera knappar med funktionen Lista objekt.
Innan version 2020.11 var det endast möjligt att ha en knapp på startsidan som visade vyerna, den kallades Lista. Men ni kan ha satt ett eget namn på knappen. Konfigurationen av denna lista är flyttad och återfinns nu i fliken Menyträd under knappen Lista.
Menyträdets inställningarna görs under Kontrollpanelen > Inställningar > Självservice > Administration och fliken Menyträd. Där visas knappar i en trädstruktur till vänster. Knappar som skapas på översta nivån (Rot) visas på startsidan.
I menyträdet väljer ni vilka knappar som ska synas, vilken funktion och utseende de ska ha samt vilka som ska få behörighet till knappen.
Nu finns därför möjlighet att bygga om hur er Självserviceportal ska se ut. Ni kan nu ha valfritt antal knappar i valfritt antal nivåer. Behöver ni dela upp era vyer under olika knappar eller kanske vill ni under en knapp samla både webbshop och möjlighet att se registrerade beställningar?
Struktur
Börja med att fundera på vilken struktur ni vill ha på "Listknapparna". Det går att ha obegränsat antal knappar på en sida. Men istället för att ha mängder av knappar så kan det vara praktiskt att gruppera ihop t.ex. olika ärendetyper under olika knappar som sedan öppnar en sida med listor (vyer) av samma typ. Ex. anställningsärenden under en knapp och felanmälningar under en annan.
Det är möjligt att skapa knappar som öppnar vyer direkt. Men det går även att skapa knappar som är en samling av flera olika val. Funktionen heter Undermeny och öppnar en ny sida med ytterligare val.
Begränsad behörighet
Det är möjligt att begränsa vilka användare som ska få behörighet att se knappen och listan. Det gör du genom att i kontaktregistret särskilja dessa personer och skapa en vy för att visa endast dem. Vyn anges sedan vid administration av knappen i fältet Vy för begränsad åtkomst.
Skapa knappar som visar listor (vyer)
Vill ni fortsätta att ha endast en knapp på startsidan för era listor, så behöver ni inte göra något. För att administrera vilka vyer som visas under knappen öppna fliken Menyträd och markera noden Lista i menyträdet och klicka på knappen Redigera knapp....
Vill du skapa nya knappar för listor markerar du en nod i menyträdet där din nya knapp ska placeras. Markera t.ex. noden "Rot" om du vill ha en knapp på startsidan. Klicka sedan Lägg till knapp.... Det går inte att skapa knappar på andra noder än roten och på knappar som har funktionen Undermeny.
Under avsnittet Layout anger du knappens Rubrik, beskrivande Text och utseende.
Under Behörighet och fältet Vy för begränsad åtkomstär det möjligt att styra vilka användare som ska få behörighet genom att peka ut en vy i kontaktmodulen med de användare som ska kunna se knappen. Dock ser användaren endast objekt den har rättighet till.
Under Generellt kan du ge en intern beskrivning som endast syns vid administration av knappen. Du kan i fältet Permalänk ange ett ord eller fras som gör att du får en länk direkt till knappen, ifall du vill ge den till någon användare.
Välj funktionen Lista objekt och lägg till önskade vyer som ska synas när man klickar på den aktuella knappen. Det är möjligt att sortera vyerna med hjälp av pil-knapparna.
Kom ihåg att klicka OK och därefter Spara när du är klar.
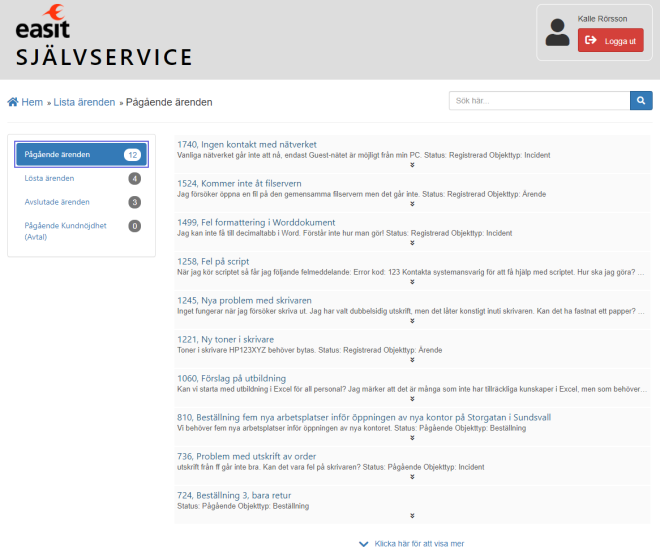
Exempel på vyer och ärendelista i funktionen Lista objekt.
Innehåll i listor (vyer)
Till vänster visas de olika vyerna. Till höger listas innehållet i vyn som är vald. Listan är komprimerad genom att varje objekt är minimerat som standard. Varje objekt visas på maximalt två rader.
Informationen om varje objekt i listan, t.ex. ett ärende, är uppbyggt på följande sätt:
- På första raden visas de två första fälten i vyn och med större stil. Genom att klicka på denna rad öppnas objektet.
- På nästa rad visas övriga fält i mån av plats.
- De tre första fälten i vyn visas utan fältnamn.
För att se mer information är det möjligt att expandera objektet genom att klicka på nedåt-pilen (eller någonstans nedanför första raden).

När objektet är expanderat visas fälten på olika rader. Du minimerar igen genom att klicka på uppåt-pilen (eller någonstans nedanför första raden).
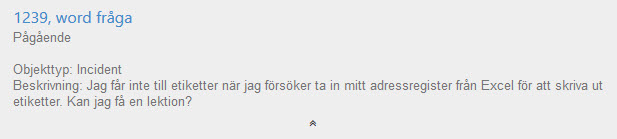
Det är viktigt att fälten i vyn läggs i rätt ordning. För att få ovanstående utseende på ett ärende i listan behöver fälten läggas i ordningen:
- Id
- Rubrik
- Status
- Objekttyp
- Beskrivning
Bestäm antal objekt som ska visas i vyn
Du som administratör kan styra hur många objekt som visas per sida i självservicevyn genom att vid administration av vyn ställa in antalet i fältet Sidstorlek. Självserviceanvändaren får då klicka längst ned på sidan för att ladda ytterligare objekt.
Knapp som öppnar en webbsida
Det är möjligt att ha en knapp som gör att en länk öppnas. Det gör du genom att välja funktionen Öppna webbsida i ny flik och ange vilken URL som ska öppnas.
Komihåg att ange http:// eller https:// före länken.