Administrera användarkonton
Allmänt
För att vara handläggare i systemet krävs att ett användarkonto har skapats. Användarkonton skapas under valet Användare i Kontrollpanelen.
Licenshantering
Fast och flytande licens
Det finns två olika licenstyper, Fast och Flytande. Det krävs att ni på respektive användarkonto anger om personen har en fast eller flytande licens.
Fast licens är en personlig licens som är reserverad för personen.
Flytande licens är en licens som delas av flera personer och passar för sällananvändare.
När alla flytande licenser är använda, kommer nästa person som försöker att logga in med en flytande licens, att få ett meddelande om att ingen licens är ledig.
Mobil licens
För att handläggare ska komma åt mobila gränssnittet krävs licens för mobil. Fältet Mobil licens markeras på användarkontot i fliken Redigera användare.
Antal licenser
För att se hur många licenser som finns att tillgå i systemet kan ni klicka på Hjälp-knappen i menyraden och klicka på menyvalet Om. Där finns angivet antal vanliga handläggarlicenser samt antal mobila licenser och om de är av typen fast eller flytande.
För att se hur många licenser av olika typer som ni använder kan ni i listan över användarkonton filtrera på de olika kolumnerna i vyn. Börja med att filtrera bort användare som är inaktiverade. Därefter filtrera på kolumnen Flytande för att få veta antalet flytande respektive fasta licenser samt i kolumnen Mobil, filtrera på mobila licenser.
Lista användare
När du öppnar administrationen av användare visas en lista över användare. Om ni har skapat olika användarvyer i ert system så går det att välja olika vyer utifrån behov. Systemet kommer ihåg vilken vy du hade öppnad tidigare så den öppnas även nästa gång.
Här kan du sortera listan genom att klicka på kolumnrubrikerna, precis som på vanliga vyer.
Det är också möjligt att skapa snabbfilter om du har behov av att filtrera listan, t.ex. om du endast vill se aktiva användare. Med snabbfilter kan du skapa tillfälliga filter. Det gör du genom att högerklicka på en eller flera kolumner och ange det urval du vill ha. Filtret kan enkelt tas bort från en kolumn eller alla samtidigt.
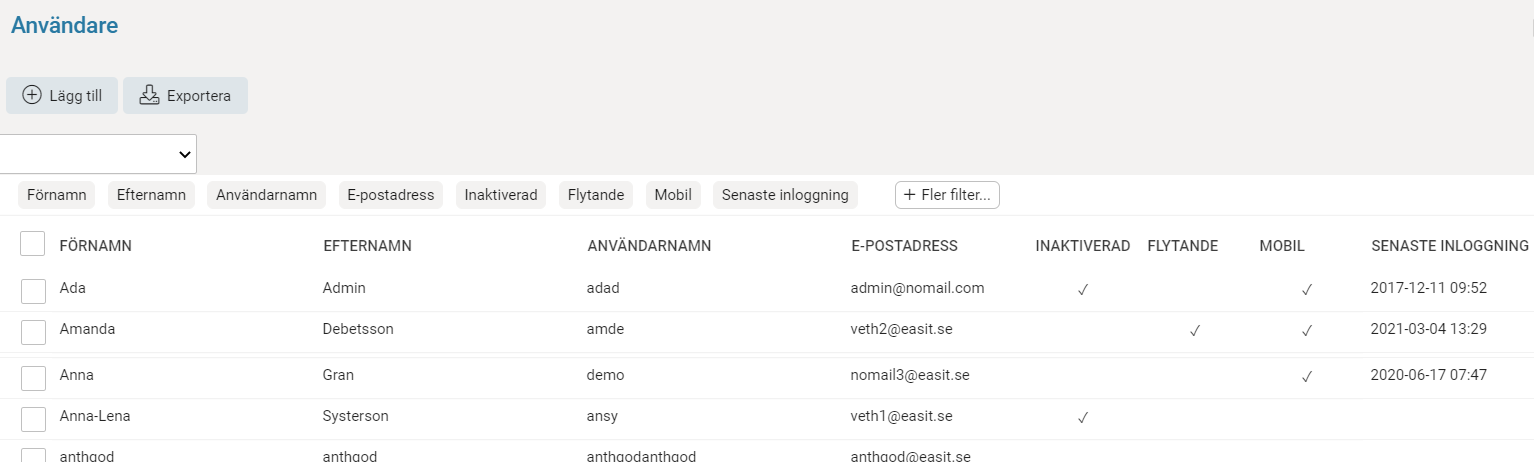
Längst ned till vänster i fönstret hittar du sidbläddringen som visar hur många sidor som finns. Där kan du bläddra mellan sidorna med pilarna eller ange ett sidnummer för att gå direkt till önskad sida. Längst ned till höger visas antal användare du ser i sidan samt totalt antal användare i vyn.
Administrera användare
Administration av användare och deras behörigheter görs under Kontrollpanelen >Behörighet > Användare.
För att snabbare kunna skapa nya användare går det att kopiera befintliga användare. Det gör du genom att öppna en användare som du vill kopiera och klicka på knappen Kopiera.
Det är endast viss information som kopieras. Undantagen är fälten med personuppgifter samt information på fliken Arbetstid. Tidigare följde inte informationen på fliken Övrig information med vid kopiering, men det gör det från version 2021.05.
Vi rekommenderar att skapa mallanvändare med olika rättigheter som kan användas vid kopiering. Ex. olika mallanvändare för supportpersonal, chefer etc.
På varje användare genereras ett UUID med automatik, vilket är ett Universellt Unikt ID som kan användas vid integrationer för att identifiera användaren mellan systemen. Fältet syns inte normalt, men om man vill tillåta administratören att redigera UUID måste behörighet ges till detta i systemet. Läs mer om UUID i administratörsmanualen Identifiering med UUID.
Om ni använder verksamheter, välj vilken verksamhet som användaren ska ha vald som standard i fältet Standard verksamhet.
Ange Licenstyp och eventuell Mobil licens för användaren.
För att utöka säkerheten vid inloggning i Easit GO går det i fältet Inloggningssätt att ange vilken typ av inloggning som är tillåten för en användare. Inställningen görs på kontonivå och det går att välja mellan inloggning med användarnamn och lösenord, single sign on eller alla typer av inloggning.
Längst ned på användarkontot går att se när användaren senast loggade in i systemet. Denna uppgift kan också visas i användarvyer vid behov.
Plats och språkinställningar hämtas från den generella inställningen, men kan överstyras på fliken Plats och språk om så önskas.
För att ge behörigheter till olika delar i systemet behöver roller läggas till på användaren. Det gör du genom att klicka på fliken Roller och knappen Lägg till roller. Ett fönster öppnas som visar de roller som är möjliga att ge till användaren
Använder ni verksamheter ska verksamheterna som användaren tillhör anges på fliken Verksamheter.
På fliken Grupper anges de olika grupper, till exempel handläggargrupper, som användaren ska tillhöra.
Skapa användarvyer
Det är möjligt att skapa användarvyer för att exempelvis endast visa användare som är aktiva eller användare som har samma chef. Du administrerar vyerna under Kontrollpanelen > Inställningar > Användare > Vyer. Där kan du ange vilka fält som ska visas i vyn, skapa filter i vyn och ange antal per sida. Maximalt visas 100 användare per sida.
På fliken Arbetstid anges vilket arbetstidschema personen ska tillhöra och om personen ska arbeta deltid. Om inget anges på denna flik kommer personen automatiskt att tillhöra det arbetstidschema som är standard i systemet och med sysselsättningsgrad 100%.
Notera att användarvyer går att läsa ut via API-anrop, samt exportera till MSSQL via Datawarehouse. Läs mer i manualen Administrera vyer för Web API . Kontakta vår support om du behöver hjälp med MSSQL-export.
Administration av tilläggsinformation om användaren
Du som är systemdesigner har möjlighet att aktivera en extra flik, Övrig information, på användarkontot för att lagra tilläggsinformation om användaren. Du kan också administrera fält, datakällor och samlingar för användarmodulen.
Tilläggsinformationen kan exempelvis vara anställningsnummer, kostnadsställe, signatur, närmaste chef etc. Denna information kan dels användas i fakturaunderlaget i XML-format som överförs till ett affärssystem. Fälten kan också användas för att ange vem som ska attestera användarens tidrader, t.ex. genom fältet Närmaste chef och fälten kan även användas i regler. Det går att hämta information från användaren till ett objekt, t.ex. för att personens primära handläggargrupp ska väljas med automatik när man skapar ett ärende.
Administrationen för användarmodulen görs under Kontrollpanelen > Inställningar > Användare. Under menyvalet Fliken övrig information kan du lägga till det som ska visas på fliken.
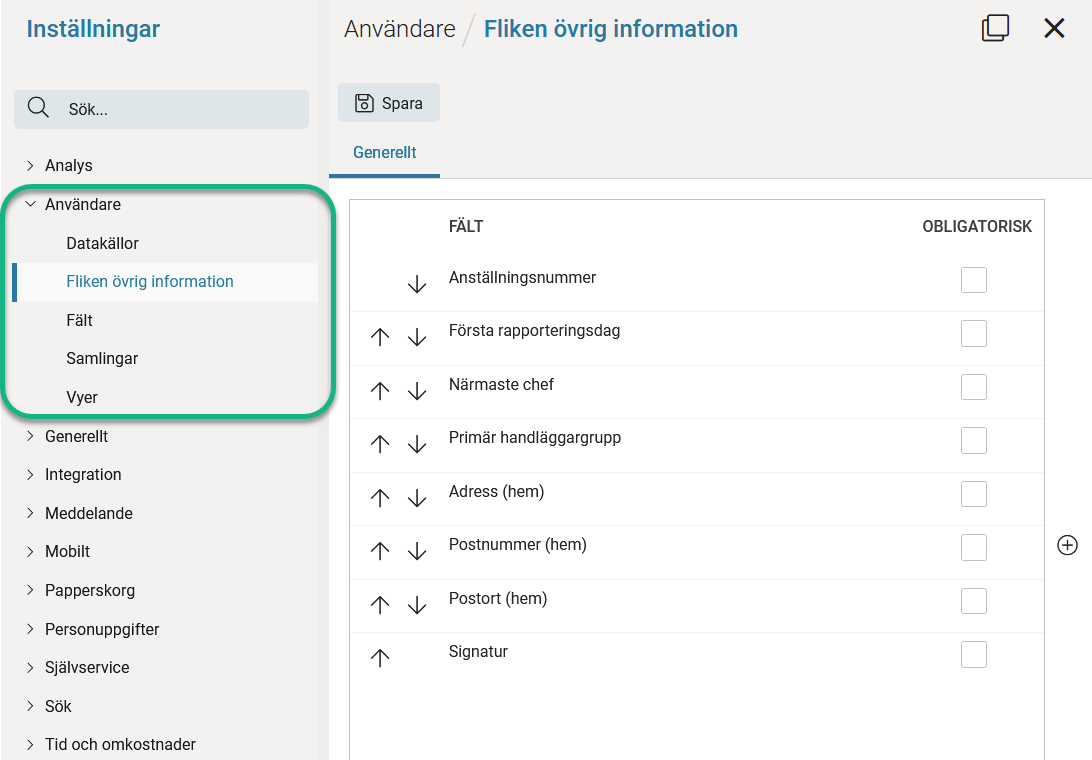
Exempel på konfiguration av fliken Övrig information.
Administration av lösenordsregler
Lösenordsregler kan konfigureras för att tvinga användare att ha lösenord som uppfyller vissa regler. Dessa konfigureras under Kontrollpanelen > Inställningar > Användare >Regler för lösenord. Dessa regler påverkar även användaradministrationen så administratörer kan inte heller ange ett lösenord för en användare som bryter reglerna.
Följande regler går att konfigurera
| Typ | Förklaring |
| Minsta längd på lösenord | Ej kortare än det konfigurerade antalet tecken |
| Max antal av samma tecken | Ej färre än konfigurerat antal tecken |
| Tillåt ej mellanslag | Endast av/på |
| Måste innehålla tecken från minst 2-4 av typerna gemener, versaler, specialtecken eller siffror | Antalet som konfigureras bestämmer hur många av tecken-typerna som måste finnas i lösenordet för att det ska gå att spara. Vilka tecken-typer man väljer i lösenordet spelar ingen roll. Aktiveras denna inaktiveras nedanstående regler. Nedanstående regler används om man vill tvinga användning av specifika tecken-typer |
| Minsta antalet versaler | Ej färre än konfigurerat antal |
| Minsta antalet gemener | Ej färre än konfigurerat antal |
| Minsta antalet specialtecken | Ej färre än konfigurerat antal. Specialtecken innebär tecken som inte är A-Ö och 0-9 |
| Minsta antalet siffror | Ej färre än konfigurerat antal |
Använd information om inloggad användare i e-post
Information från inloggad användare kan läggas till i e-post, t.ex. e-postadress, namn eller signatur. Genom att systemadministratören skapar taggmappning för fältet kan taggen användas antingen i e-postmallar eller direkt i e-postfönstret genom att infoga taggar.
Exportera lista över användare
Du har möjlighet att exportera listan över användare till Excel. Det gör att du får en överblick över alla användare som finns upplagda och de verksamheter, roller och grupper de ingår i.
Du hittar knappen Exportera ovanför listan med användare.
Exporten tar alltid med alla användare, men du har möjlighet att arbeta med listan i Excel och göra filtreringar efter behov. Filen innehåller följande flikar:
| Flik | |
| Användare | Visar alla användare som finns upplagda i systemet och grundinformation om dessa. |
| Roller | Visar vilka användare som ingår i respektive roll. |
| Verksamheter | Visar vilka användare som ingår i respektive verksamhet. |
| Grupper | Visar vilka användare som ingår i respektive grupp. |
Inloggade användare
Som systemadministratör har du möjlighet att se vilka användare som är inloggade. Det går att se hur många sessioner varje person har loggat in med och vilken licenstyp den har. Det går även att logga ut en användare.
Du hittar listan över inloggade användare genom att välja Inloggade användare under Kontrollpanelen.
I listan visas din inloggning med ljusgrå textfärg. Längst ner till vänster i fönstret visas antal inloggade användare och till höger hur många sessioner som är startade.
Genom att klicka på Uppdatera-knappen blir listan uppdaterad med aktuell information
Det finns möjlighet att skriva ut en rapport på inloggningar och utloggningar i systemet. Då krävs att en systemdesigner eller rapportadministratör först har skapat rapporten. Läs mer om detta i DesignmanualenDataförsörjare Inloggningar och utloggningar.
Logga ut användare
Om du behöver logga ut användare markerar du dem och klickar på knappen Logga ut valda användare.
Användaren får ingen varning om att utloggning sker, så var säker på att du inte loggar ut en användare som arbetar med något viktigt.
Automatisk utloggning
En användare loggas automatiskt ut om den varit passiv i 4 timmar. Denna tid går att överstyra om något annat önskas. Det är endast personal från Easit som kan göra denna ändring.
Inloggning i applikationen
Normalt loggar du in i applikationen i desktop-läge och kommer till Min sida, genom att ange en länk, exempelvis http://servernamn.domännamn/
Vid inloggningen står det om inloggningen sker i mobila gränssnittet (Mobile) eller i vanliga handläggargränssnittet (Desktop).
Det är möjligt att vid inloggning komma direkt in i en modul. Om du har en favoritvy kommer du direkt in till den genom att ange: http://servernamn.domännamn/Exon.ItemView/moduleId/1003/
Ändelsen i länken går att styra till olika moduler i applikationen genom att ange:
1001 = organisation
1002 = kontakter
1003 = ärende
1004 = inventarier
1005 = artiklar
1006 = avtal
1007 = sälj
1008 = easidocs
1011 = avvikelser
1012 = projekt
Inloggning i mobila gränssnittet
Om sökvägen http://servernamn.domännamn/ anges i en mobil enhet kommer inloggningen automatiskt styras om till mobila gränssnittet. Dock krävs att handläggaren har mobil licens.
Det är möjligt att styra vilket gränssnitt som ska öppna genom att ange nedanstående sökvägar:
| Sökväg: | Enhet som används: | Inloggning i gränssnitt: |
| http://servernamn.domännamn/ | Mobil | Mobilt |
| http://servernamn.domännamn/ | PC | Desktop |
| http://servernamn.domännamn/mobile | Mobil/PC | Mobilt |
| http://servernamn.domännamn/?desktop | Mobil/PC | Desktop |
Om handläggaren försöker logga in i mobila gränssnittet men saknar mobil licens kommer ett meddelande om det och en möjlighet att klicka på en länk för att växla till inloggningen för desktop-läge.
Om handläggaren loggat in i mobila gränssnittet finns möjlighet att byta till desktop-läge genom att klicka på ikonen längst upp till höger (Person) och välja desktop-läge.
Webbläsarfönster vid CTI-koppling
Stäng fönster utan fråga
Använder ni CTI-koppling (Computer Telephony Integration) som automatiskt öppnar ett nytt fönster med ett ärende när en kund ringer in? Då har ni möjlighet att välja om fönstret ska kunna stängas utan att frågan ”Vill du lämna den här sidan?” kommer upp.
Genom att i länken lägga till ?useCloseWarning=false kommer ingen fråga att ställas när en flik stängs. Om ny arbetsyta öppnas från detta fönster följer denna parameter med.
Exempel på URL: http://systemnamn/?useCloseWarning=false